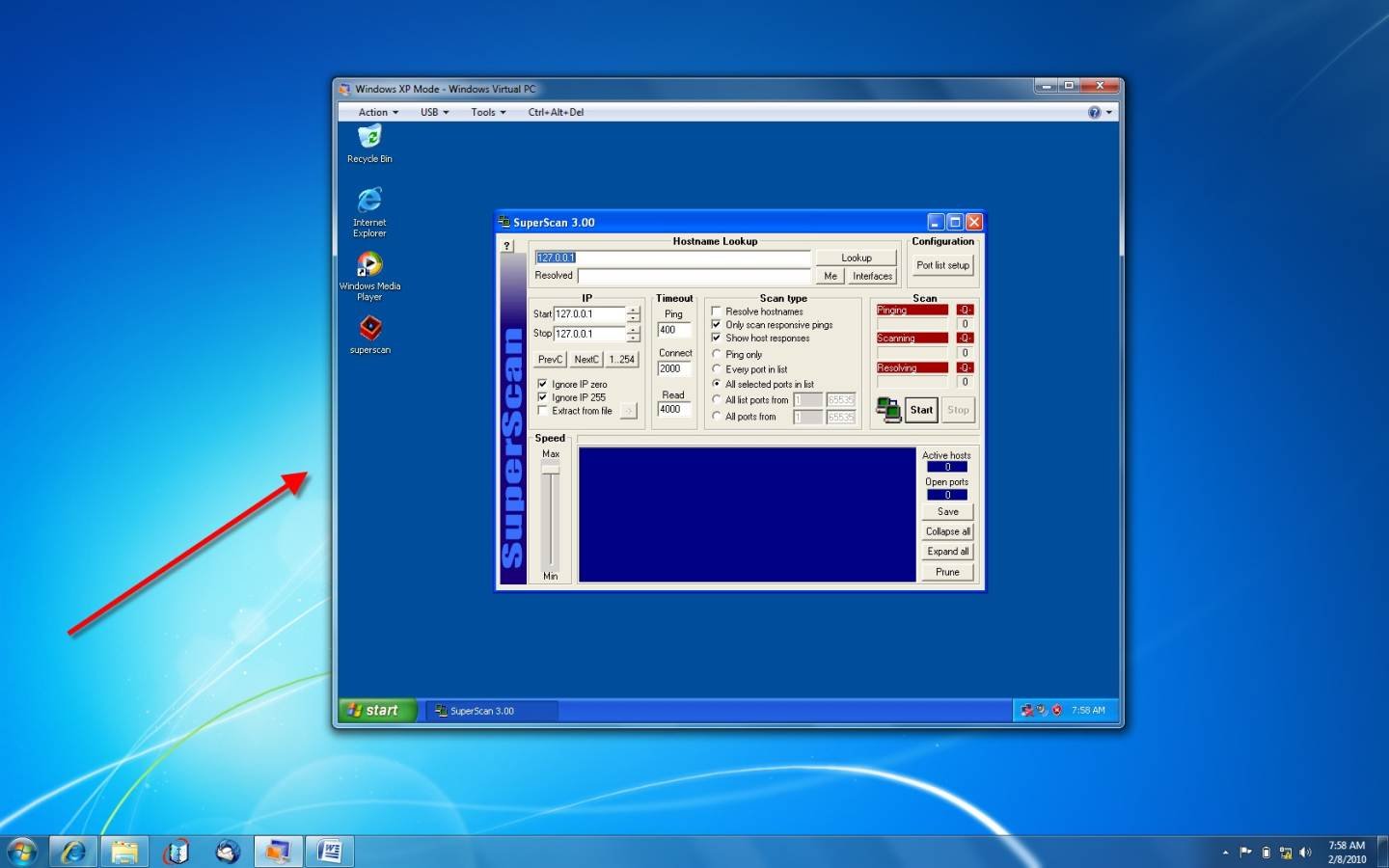
Virtual Pc Windows Xp Mode For Windows 7
I have a Dell E6400 laptop with Windows 7 Professional installed. I have some legacy programs that don't play well with Windows 7 so I installed the Virtual PC / Windows XP Mode option in Windows.
Run XP Mode on Windows 7 Machines Using VMware (Without Hardware Virtualization) One of the neatest new features in Windows 7 Professional and above is XP Mode, but not all machines are capable of running it. Today we show you how to use VMware to run XP Mode on machines without Hardware Virtualization. Key Links How does this work? Even if your computer doesn’t have hardware virtualization, you can still install XP Mode but just cannot run it as you can’t run Virtual PC. Enter VMware Player. This free program lets you create and run virtual machines, whether or not you have hardware virtualization. And, it can directly import XP Mode so you can use that copy of XP for free.
A couple features are different, but it’s still a great replacement since you otherwise couldn’t use it at all. Note: XP Mode does not work on Home Versions of Windows 7 and you’ll need VMware Player 3.0 Getting Started First, download and install XP Mode (link below). There is no need to download Virtual PC if your computer cannot run it, so just download the XP Mode from the link on the left. Lagu dragonforce fury of the storm mp3. Install XP mode; just follow the default prompts as usual. Now, download and install VMware player. The download is free, but requires registration.
You may see some prompts about installing drivers; simply approve them. We didn’t see them on our latest test, but have in the past. When you are finished installing VMware Player, you will have to restart your computer.
Add XP Mode to VMware Player Now that your computer is rebooted, run VMware Player. We can import XP Mode by clicking File, then click 'Import Windows XP Mode VM.'
VMware Player will simply start importing your XP Mode. Converting XP mode to VMware format may take a couple minutes depending on your hardware, so just be patient.

When this is done, you should see a new virtual machine in VMware Player called XP Mode! Click 'Play Virtual Machine' to run XP Mode. XP will run through it’s first-run setup process. While it is loading, you may be prompted to install or update VMware Tools. This is required to integrate XP Mode into your computer, so click Update Tools or Install Tools depending on you situation. The tools will automatically download and install, though you may have to approve an UAC prompt.
Now you can proceed with your XP setup. Accept the license agreement, Choose your locale and keyboard settings Enter a name for the virtual machine and an administrative password And enter the correct date, time, and timezone. It usually gets the correct time and date from your computer itself, but the time zone is often incorrect. XP will now finalize your changes, and then reboot. When XP Mode restarts, choose your settings for updates. Windows may ask to search for drivers. Simply press cancel, as VMware Tools will contain everything we need.
After a short delay, you should see your XP desktop in VMware Player! There’s one last thing that needs to be installed – VMware Tools.
This should automatically open in XP Mode; if not, click Start, then My Computer, and finally double-click on the CD drive which should say VMware Tools. Now, simply run the Tools installer with the Typical setup type, and reboot the XP Mode when it’s finished. Now VMWare is setup and we’re ready to start integrating it with Windows 7. Integrate XP Mode in VMware Player with Windows 7 The real advantage of the default XP Mode in Windows 7 is that the XP programs are fully integrated with their Windows 7 counterparts. You can run them seamlessly with other programs, copy between them, and even open and save files to the same folders. Let’s set this up in VMware. Copy and paste from Windows 7 to XP Mode in VMware is activated by default.
To use your XP programs seamlessly with Windows 7, click VM on the top of the VMware window, and click 'Enter Unity.' You can easily access any program or file in XP mode through a dedicated XP Mode Start Menu. When you hover over your Windows 7 Start button, a new button called 'Windows XP Mode' will above it. Click there to access a full start menu from XP Mode right in Windows 7.