
Broadsoft Outlook Toolbar Settings Chrome
At the top right, click More Settings. At the bottom, click Advanced. Chromebook, Linux, and Mac: Under 'Reset Settings,' click Restore settings to their original defaults Reset Settings. Windows: Under 'Reset and cleanup,” click Reset Settings Reset Settings. How to configure the Quick Access Toolbar settings in Outlook? In this article, I will describe the detailed methods to configure the Quick Access Toolbar settings in Outlook 2010 and 2013. Get the Quick Access Toolbar file location. Office Tab: Enable Tabbed Editing and Browsing in Office, Just Like Chrome, Firefox, IE 8/9/10.
Windows 7 ultimate gamer edition x64 one2up game. Windows 7 Ultimate GAMER Edition x64 [one2up] อัพใหม่ แก้ไขใหม่ โหลดได้แน่นอน [คัดลอกลิงก์] admin ออฟไลน์.
Notes: • You cannot increase the size of the buttons representing the commands by an option in Microsoft Office. The only way to increase the size of the buttons is to lower the screen resolution you use. • You cannot display the Quick Access Toolbar on multiple lines. • Only commands can be added to the Quick Access Toolbar. The contents of most lists, such as indent and spacing values and individual styles, which also appear on the ribbon, cannot be added to the Quick Access Toolbar. However, you can to personalize the ribbon the way that you want it. For example, you can create custom tabs and custom groups to contain your frequently used commands.
What do you want to do? Add a command to the Quick Access Toolbar • On the ribbon, click the appropriate tab or group to display the command that you want to add to the Quick Access Toolbar.
• Right-click the command, and then click Add to Quick Access Toolbar on the shortcut menu. Note: In the 2007 release of Office, when you right clicked commands on the menu that you saw after you clicked the Microsoft Office Button, you had the option to add the command to the Quick Access Toolbar. In Office 2010, you do not have this option after you click the File tab. Add a command to the Quick Access Toolbar that isn’t on the ribbon • Click Customize the Quick Access Toolbar > More Commands. • In the Choose commands from list, click Commands Not in the Ribbon. • Find the command in the list, and then click Add.
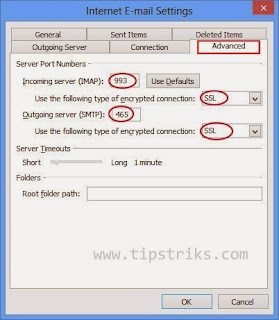
Remove a command from the Quick Access Toolbar • Right-click the command you want to remove from the Quick Access Toolbar, and then click Remove from Quick Access Toolbar on the shortcut menu. Change the order of the commands on the Quick Access Toolbar • Right-click the Quick Access Toolbar, and then click Customize the Quick Access Toolbar on the shortcut menu. • Under Customize Quick Access Toolbar, click the command you want to move, and then click the Move Up or Move Down arrow. Group the commands by adding a separator between the commands You can group the commands by using the separator to make the Quick Access Toolbar appear to have sections. • Right-click the Quick Access Toolbar, and then click Customize the Quick Access Toolbar on the shortcut menu.
• In the Choose commands from list, click Popular Commands. • Click, and then click Add. • To place the separator where you want it, click the Move Up or Move Down arrow.
Move the Quick Access Toolbar The Quick Access Toolbar can be located in one of two places: • Upper-left corner next to the icon for a Microsoft Office program, for example, next to the Word icon. (default location) • Below the ribbon. If you don't want the Quick Access Toolbar to be displayed in its current location, you can move it to the other location. If you find that the default location next to the program icon is too far from your work area to be convenient, you might want to move it closer to your work area. The location below the ribbon encroaches on the work area. Therefore, if you want to maximize the work area, you might want to keep the Quick Access Toolbar in its default location.
• Click Customize Quick Access Toolbar. • In the list, click Show Below the Ribbon or Show Above the Ribbon. Customize the Quick Access Toolbar by using the Options command You can add, remove, and change the order of the commands on the Quick Access Toolbar by using the Options command. • Click the File tab. • Under Help, click Options.
• Click Quick Access Toolbar. • Make the changes you want. Reset the Quick Access Toolbar to the default settings • Right-click the Quick Access Toolbar, and then click Customize the Quick Access Toolbar on the shortcut menu. • In the Customize the Quick Access Toolbar window, click Reset Defaults, and then click Reset only Quick Access Toolbar.
Track List • Funkbox • Funkbox • Funkbox • Funkbox • Funkbox • Funkbox • Funkbox • Funkbox • Funkbox • Replay • Replay • Replay • Runnin' • Runnin' This is a new, unopened CD in its original packaging. The launch of DIRTY OLD REMIXES sees the likes of Twelve Beats, Terry Tester and DJ Jazzy Jeff giving their respective takes on 'Funkbox' and 'Replay'. Old hip hop songs. Marc made an album featuring original compositions but also live band interpretations of songs as many young folk first heard as loops from hip-hop records, that pay homage both to the creators and the samplers. Product Details Marc Mac's Visioneers project, DIRTY OLD HIP HOP, was one of the stand out album of 2006.
Export a customized Quick Access Toolbar You can export your ribbon and Quick Access Toolbar customizations into a file that can be imported and used by a coworker or on another computer. • Click the File tab. • Under Help, click Options. • Click Quick Access Toolbar.